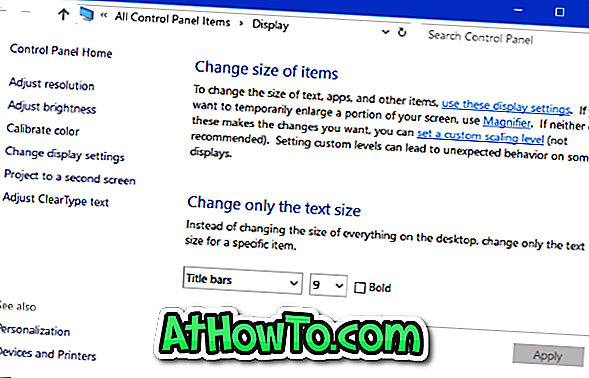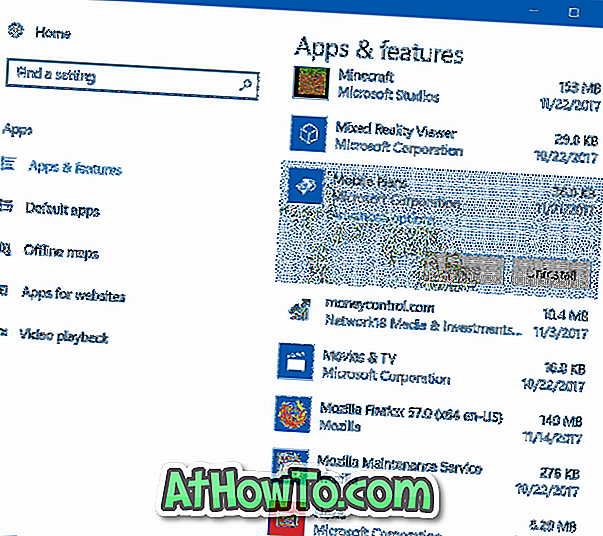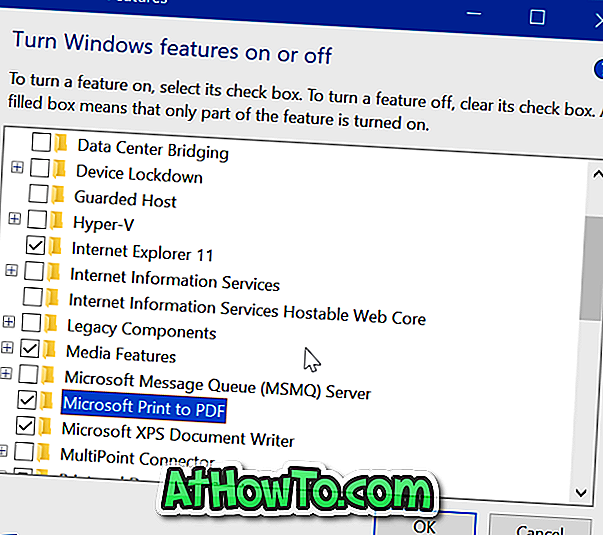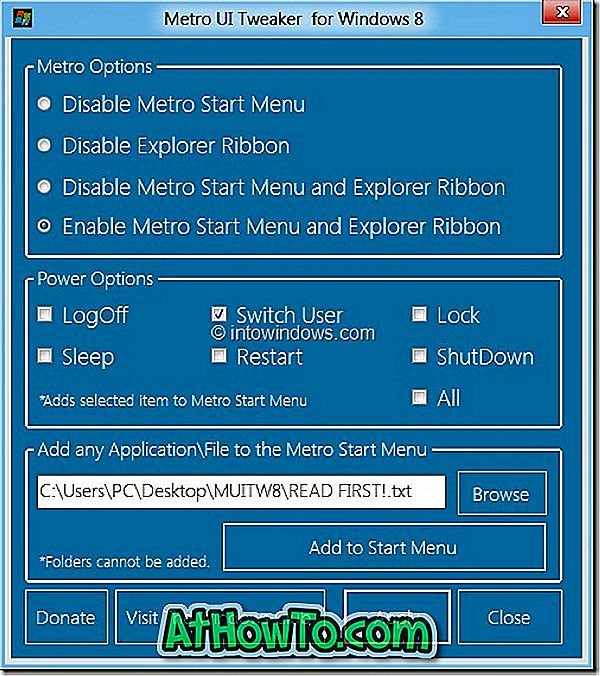De bestandsverkenner (in de volksmond bekend als Windows Verkenner) in Windows 10 biedt in totaal acht weergaven: extra grote pictogrammen, grote pictogrammen, kleine pictogrammen, tegels, lijst, inhoud, middelgrote pictogrammen en details. Je kunt eenvoudig schakelen tussen deze weergaven door op het tabblad Weergave te klikken en vervolgens op een weergave te klikken.
Wanneer de weergave van de bestandsverkenner is ingesteld op extra grote pictogrammen, grote pictogrammen, middelgrote pictogrammen, details of tegels, geeft de bestandsverkenner miniatuurafbeeldingen van afbeeldingen en video's weer, zodat gebruikers gemakkelijk de bestanden kunnen vinden waarnaar ze op zoek zijn.

Veel gebruikers die op Windows 10 staan melden dat Windows 10 File Explorer geen miniatuurweergaven voor afbeeldingen en video's weergeeft.
Als Bestandsverkenner geen miniatuurweergaven voor video's of foto's weergeeft in Windows 10, probeer dan de volgende oplossingen.
Oplossing 1 van 4
Controleer of ondersteunde miniatuurweergave weergave is ingeschakeld
Voordat u iets anders doet, moet u ervoor zorgen dat u de ondersteunde weergave met miniatuurvoorbeelden hebt ingeschakeld voor de map waarin u uw video's of foto's hebt. Merk op dat elke map zijn eigen weergave-instelling kan hebben en dat wanneer u de weergave wijzigt, deze niet zal worden toegepast op alle mappen op uw pc.
Als u de ondersteunde miniatuurweergave wilt inschakelen, klikt u op het tabblad Weergave en vervolgens op een van de volgende weergaven:
# Extra grote pictogrammen
# Grote pictogrammen
# Middelgrote pictogrammen
# Tegels
# Inhoud

Alle bovenstaande weergaven ondersteunen miniatuurweergaven. Selecteer een van de bovenstaande weergaven om de miniatuurweergave in te schakelen.
Oplossing 2 van 4
Controleer of miniaturen zijn uitgeschakeld
Zelfs als de ondersteunde miniatuurweergave voor miniatuurweergave is ingeschakeld voor een bepaalde map, worden miniaturen voor bestanden niet weergegeven als de bestandsverkenner is geconfigureerd om pictogrammen in plaats van miniaturen weer te geven. Als miniaturen zijn uitgeschakeld, geeft de bestandsverkenner in plaats van het miniatuurvoorbeeld een aantal pictogrammen weer van het standaardprogramma voor het bestandstype.
U kunt als volgt Thumbnails in Windows 10 inschakelen:
Stap 1: Open File Explorer. Klik op het menu Bestand en klik vervolgens op Map wijzigen en zoekopties om Mapopties te openen. Als een bestand in de betreffende map is geselecteerd, ziet u mogelijk alleen Opties in plaats van Map wijzigen en zoekopties. Als u op Opties klikt, worden ook Mapopties geopend.


Stap 2: Schakel over naar het tabblad Weergave. Schakel onder Geavanceerde instellingen het vinkje uit bij de optie Pictogrammen altijd weergeven, nooit miniaturen en klik vervolgens op de knop Toepassen om miniaturen in Windows Verkenner in te schakelen.

Oplossing 3 van 4
Clear thumbnail cache
Als de bestandsverkenner wazige miniaturen voor een of meer bestanden weergeeft, kan dit komen door de beschadigde miniatuurcache. U kunt de thumbnail-cache wissen en opnieuw instellen met een paar muisklikken door de instructies in onze handleiding te volgen over het wissen en opnieuw instellen van de miniatuurcache in de Windows 10-handleiding.
Oplossing 4 van 4
Installeer een miniatuurgenerator van derden
Zoals sommigen van jullie waarschijnlijk weten, ondersteunt Windows Verkenner of Verkenner geen miniatuurweergave voor alle bestandstypen. Hoewel de meeste populaire video- en afbeeldingsbestandstypes worden ondersteund, worden voor veel bestandstypen pictogrammen weergegeven in plaats van miniaturen.
Als u liever een miniatuurvoorbeeld van alle video- en afbeeldingsbestandstypen krijgt, moet u een gratis programma met de naam Icaros installeren. Het programma voegt thumbnail-ondersteuning toe voor meer dan 15 bestandstypen.