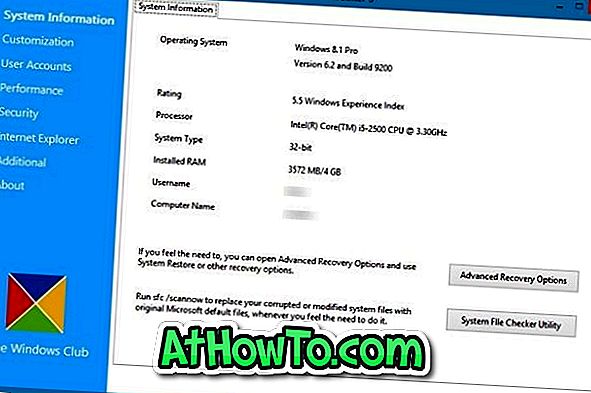Als het gaat om productiviteitssuite, is er niets beter dan Microsoft Office. Talloze gratis programma's die er zijn voor de klus, maar geen van hen biedt alle beveiliging en andere geavanceerde functies die beschikbaar zijn in Microsoft Office-toepassingen.
Microsoft Office wordt geleverd met veel beveiligingsfuncties. U kunt uw Office-document eenvoudig beveiligen met een sterk wachtwoord. De meeste gebruikers zijn goed op de hoogte van de wachtwoordbeveiligingsfunctie die beschikbaar is in Office-programma's. Een groot deel van Office-gebruikers weet echter niet dat Office u een geselecteerd gedeelte of een deel van een document kan beschermen, wat betekent dat u kunt voorkomen dat anderen geselecteerde delen van een document bewerken.

De functie is ook aanwezig in Office Word 2010, Word 2013 en Word 2016. In deze handleiding laten we zien hoe u een deel van het Word-document kunt beveiligen en beveiligen en anderen kunt beperken om hetzelfde document te bewerken. Zodra een deel van het document is vergrendeld en met een wachtwoord is beveiligd, kunnen gebruikers het document en het vergrendelde gedeelte bekijken, maar kunnen ze het vergrendelde gedeelte niet bewerken.
Om een deel van het Word-document te beschermen
Volg de onderstaande instructies om een gedeelte van het document te blokkeren of te beperken voor bewerken.
Stap 1: Open het Word-document en navigeer naar de pagina of alinea die u wilt beveiligen tegen bewerken.
Stap 2: Klik op het tabblad REVIEW en klik vervolgens op Bewerking beperken om het paneel Beperken aan de rechterkant van het document te openen.

Stap 3: In het paneel Restrict Editing vinkt u de optie Alleen dit type bewerking toestaan in het document aan en selecteert u Geen wijzigingen (alleen-lezen) in het vervolgkeuzemenu om te voorkomen dat anderen dit kunnen bewerken.

Als u echter opmerkingen wilt toestaan of formulieren wilt invullen, kunt u de geschikte opties selecteren in het vervolgkeuzemenu.
Stap 4: Selecteer vervolgens het gedeelte of gedeelte van het document dat u niet wilt beperken of het deel van het document dat u niet wilt vergrendelen. Als u bijvoorbeeld wilt voorkomen dat gebruikers de eerste, derde en vierde alinea op een pagina bewerken, moet u de tweede alinea selecteren.

Stap 5: Klik ten slotte op Ja, Start Enforcing Protection- knop.
Houd er rekening mee dat als u een groep of een gebruiker toestemming wilt geven om het document of gedeelte van het document te bewerken, Office u toestaat om uitzonderingen toe te voegen. Onder de sectie Uitzonderingen kunt u gebruikers toevoegen.
Stap 5: Voer desgevraagd een wachtwoord in en voer het opnieuw in ter bevestiging. Dat is het!

Wanneer dit document opnieuw wordt geopend, markeert Word het gedeelte dat vrij kan worden bewerkt. En zodra u de cursor naar het beveiligde gebied verplaatst, ziet u "Deze wijziging is niet toegestaan omdat de selectie is vergrendeld" -bericht.
De bescherming opheffen of stoppen
Stap 1: Klik ergens op het beveiligde gedeelte van het Word-document.
Stap 2: Beperken Bewerkingspaneel zou nu moeten verschijnen aan de rechterkant van het document met de knop Stopbeveiliging onderaan het paneel.

Stap 3: Klik op de knop Stop bescherming en voer vervolgens het wachtwoord in om de beveiliging te stoppen of het beveiligde deel van het document te ontgrendelen.