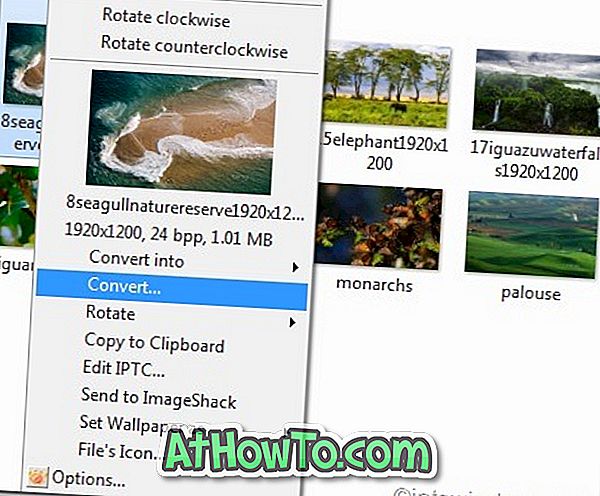Zoals u waarschijnlijk al weet, wordt Windows 10 geleverd met een nieuwe set pictogrammen. Het nieuwe mappictogram is zeker geen kijkje in vergelijking met de mappictogrammen van Windows 7 en Windows 8 / 8.1.
Mappictogram in Windows 10
Net als zijn voorgangers kunt u met Windows 10 ook het standaardpictogram van afzonderlijke mappen wijzigen, maar het ondersteunt niet meerdere mappen tegelijkertijd. Dat is kort gezegd, u kunt het standaard mappictogram van alle mappen niet tegelijk wijzigen. De meeste programma's van derden die beschikbaar zijn om standaardmappictogrammen te wijzigen of aan te passen, bieden ook geen ondersteuning voor het tegelijkertijd wijzigen van meerdere mappictogrammen.
Als u een upgrade hebt uitgevoerd van Windows 7 of Windows 8 / 8.1 en denkt dat de standaardmappenpictogrammen in Windows 7 er veel beter uitzagen, zult u blij zijn dat u het standaardmappictogram in Windows 10 gemakkelijk kunt wijzigen zonder de hulp van derde -party software.
Het enige dat u hoeft te doen, is enkele wijzigingen aanbrengen in het Windows-register. Volg de onderstaande instructies en krijg Windows 7-achtige mappictogrammen in Windows 10.
Merk op dat we u de optie Pictogrammen weergeven, nooit miniaturen onder Mapopties (schuif de pagina omlaag voor gedetailleerde instructies) na het toepassen van Windows 7-stijl mappictogrammen in Windows 10.
Omdat we het register gaan bewerken, raden we aan een handmatig herstelpunt te maken om aan de veilige kant te zijn.
Krijg een Windows-mappictogram in Windows 10
Stap 1: Download het mappictogram in Windows 7-stijl (.ico-indeling) vanaf hier, pak het zipbestand uit om het mappictogrambestand te openen en sla het op een veilige locatie op. We raden u aan het mappictogram met de Windows 7-stijl op te slaan in de hoofdmap van Windows 10 of op uw Windows 10-bureaublad.
Stap 2: Open Register-editor. Hiertoe typt u Regedit.exe in het zoekvak van de taakbalk of in het vak Zoekopdracht starten en drukt u vervolgens op de Enter-toets. U kunt ook het dialoogvenster Uitvoeren openen, Regedit.exe typen en vervolgens op Enter drukken om hetzelfde te openen.
Klik op de knop Ja wanneer het dialoogvenster UAC (Gebruikersaccountbeheer) wordt weergegeven.
Stap 3: Ga in de Register-editor naar de volgende sleutel:
HKEY_LOCAL_MACHINE \ SOFTWARE \ Microsoft \ Windows \ CurrentVersion \ Explorer
Stap 4: Maak een nieuwe sleutel onder Verkenner door met de rechtermuisknop op Verkenner te klikken en vervolgens op Nieuw te klikken en vervolgens op Sleutel te klikken en deze als Shell-pictogrammen te gebruiken . Merk op dat als de sleutel Shell-symbolen al aanwezig is, deze stap overslaat.
Stap 5: Creëer aan de rechterkant van Shell-pictogrammen een nieuwe tekenreekswaarde en noem deze als " 3 " (zonder aanhalingstekens).
Stap 6: Dubbelklik op de nieuwe waarde van 3 snaren en plak het pad naar het mappictogram in Windows 7-stijl dat u in stap 1 hebt opgeslagen.
Als u het pad wilt kopiëren, houdt u de Shift-toets ingedrukt terwijl u met de rechtermuisknop op het mappictogram klikt en vervolgens op Als pad kopiëren klikt. Plak tenslotte het pad in het vak Waardegegevens.
Stap 7: Sluit de Register-editor. Start uw pc opnieuw of start Windows Verkenner opnieuw door Taakbeheer te openen, klik met de rechtermuisknop op Windows Verkenner en klik vervolgens op de optie Opnieuw opstarten. Dat is het! Nieuwe mappictogrammen zouden nu moeten verschijnen. En als u geen nieuwe mappictogrammen krijgt, wis dan de pictogramcache met de Icon Cache Rebuilder-software.
Als u het originele mappictogram van Windows 10 wilt herstellen, verwijdert u eenvoudig de nieuw gemaakte tekenreekswaarde in stap 5.
Zoals eerder gezegd, moet u miniaturen uitschakelen voor de beste resultaten. Volg de onderstaande instructies om overal pictogrammen te gebruiken:
Stap 1: Open File Explorer (My Computer).
Stap 2: Klik op Beeld en klik vervolgens op de knop Opties om Mapopties te openen.
Stap 3: Schakel over naar het tabblad Weergave. Scrol omlaag om pictogrammen altijd weer te geven, nooit thumbnails .
Stap 4: Schakel de optie Altijd pictogrammen weergeven, nooit miniaturen in en klik vervolgens op de knop Toepassen.
Dat is het! Succes!