Vindt u de standaardgrootte van de muisaanwijzer iets kleiner dan u zou verwachten in Windows 10? Wilt u de standaardkleur van de muisaanwijzer gemakkelijk wijzigen? In deze handleiding zullen we zien hoe u de standaardgrootte en -kleur van de muisaanwijzer in Windows 10 kunt wijzigen.
Als u al geruime tijd een versie van Windows hebt gebruikt voordat u een upgrade naar Windows 10 uitvoerde, weet u waarschijnlijk dat het altijd mogelijk was om de muisaanwijzer aan te passen door een andere muisaanwijzer te kiezen of een muisaanwijzer van derden via internet te installeren. De procedure om de muisaanwijzerkleur te veranderen blijft vrijwel hetzelfde in Windows 10. Dat gezegd hebbende, is er een eenvoudige manier om de grootte van de muisaanwijzer in Windows 10 te wijzigen.

Naast het klassieke configuratiescherm, kunt u met de app Instellingen in Windows 10 eenvoudig de muisaanwijzerkleur wijzigen. Bovendien kunt u hiermee de standaardgrootte van de aanwijzer wijzigen, waardoor het voor gebruikers eenvoudiger wordt om de muisaanwijzer te wijzigen zonder nieuwe te hoeven installeren.
Het enige nadeel van deze functie is dat er geen manier is om een muisaanwijzer van uw gewenste grootte te selecteren, omdat er slechts drie formaten zijn: klein (standaard), groot en extra groot.
Methode 1
Wijzig de standaardgrootte van de muisaanwijzer
Stap 1: Open de app Instellingen door op het pictogram Instellingen in het menu Start te klikken.

Stap 2: Klik op Toegankelijkheid .

Stap 3: Klik op Cursor en aanwijzer. Verplaats de schuifregelaar onder Wijzigingsintervalsectie naar rechts om de aanwijzer groter te maken en naar links toe om de aanwijzer kleiner te maken.

Methode 2
Wijzig de standaardkleur van de muisaanwijzer
Met de app Instellingen kunt u de muisaanwijzer niet zo veel aanpassen als Muis-applet in het Configuratiescherm. Gebruik deze methode alleen als u de voorkeur geeft aan een zwarte muisaanwijzer in plaats van het standaardwit. En als u de muisaanwijzer wilt aanpassen met meer opties, gaat u verder met methode 3.
Stap 1: Open de app Instellingen. Navigeer naar Toegankelijkheid > Cursor en aanwijzer .
Stap 2: Selecteer in het gedeelte Aanwijzingskleur wijzigen de laatste aanwijzer (een kleurrijke) en selecteer vervolgens een van de aanbevolen kleuren. Als u een aangepaste kleur wilt gebruiken, klikt u op Kies een aangepaste aanwijzer-kleuroptie en kiest u vervolgens een kleur. Klik op Gereed.


Methode 3
Wijzig muisaanwijzer schema
Stap 1: Open het Configuratiescherm (zie hoe u Configuratiescherm opent in Windows 10).
Stap 2: Wijzig de pictogrammen Weergeven op klein en klik vervolgens op Muis om Muiseigenschappen te openen.

Stap 3: Schakel over naar het tabblad Pointers en selecteer vervolgens een muisaanwijzer in de vervolgkeuzelijst. Klik ten slotte op de knop Toepassen .


Methode 4
Installeer muisaanwijzers van derden
Stap 1: Er zijn veel plaatsen op het web waar u leuke pointers kunt downloaden, maar u moet voorzichtig zijn omdat niet alle pointers veilig zijn. Download pointers alleen van plaatsen die u vertrouwt.
Stap 2: Pak de gedownloade pointerfiles uit naar C: \ Windows \ Pointers (waarbij "C" de stationsletter is van het station waarop Windows 10 is geïnstalleerd).

Stap 3: Volg stap 1 en stap 2 van methode 3 om muiseigenschappen te openen.
Stap 4: Klik op het tabblad Pointers op de knop Browse en blader vervolgens naar de map met uw nieuwe muisaanwijzer. Selecteer de muisaanwijzer, klik op Openen en klik vervolgens op de knop Toepassen. Zo simpel is het!


Succes!

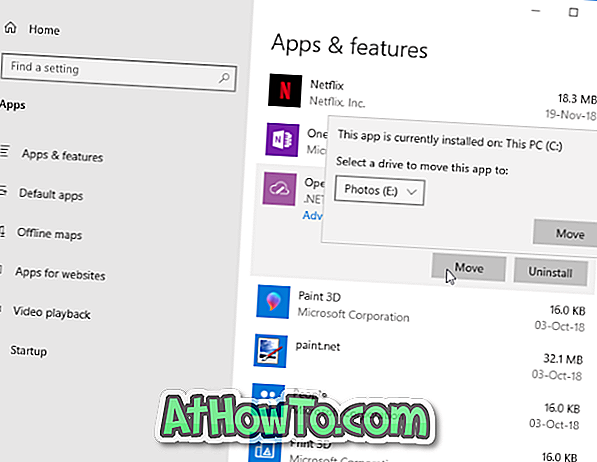
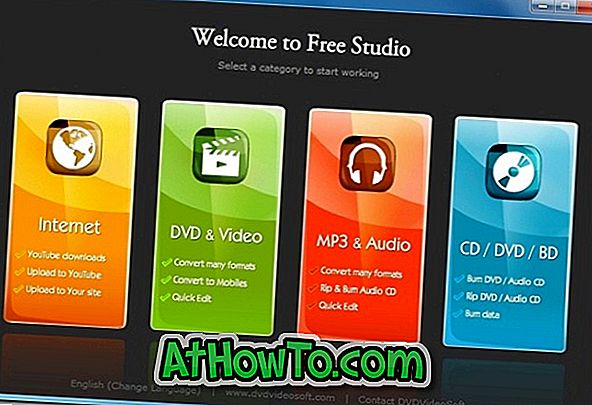
![Hoe installeer ik Windows 7 op USB Flash / Hard Drive [Easy Way]](https://athowto.com/img/windows-7-guides/269/how-install-windows-7-usb-flash-hard-drive.png)









