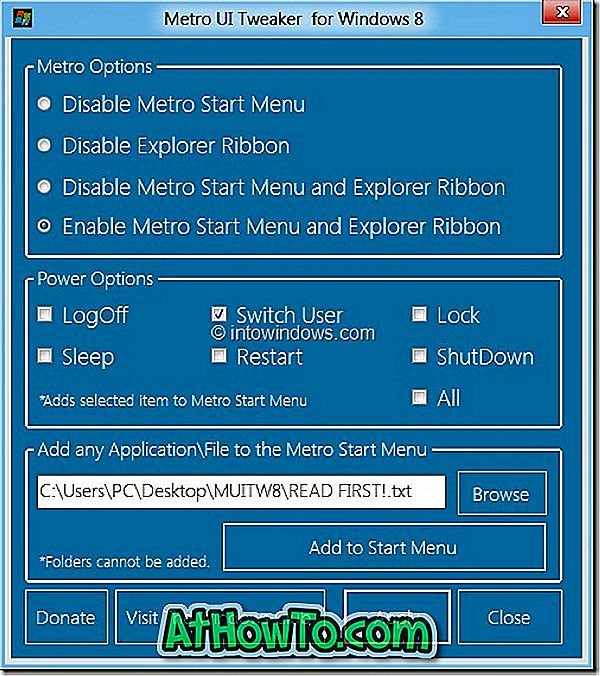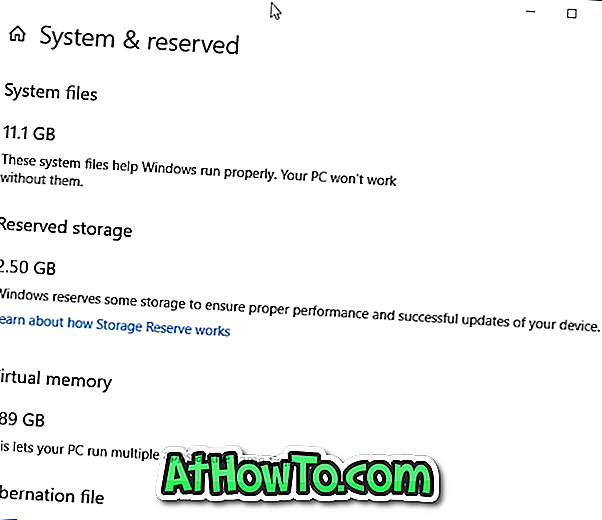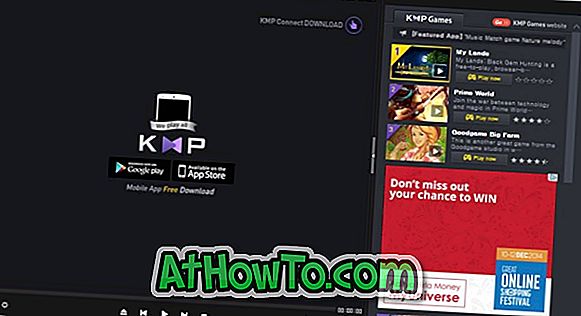De metro of moderne apps geïntroduceerd met Windows 8 waren niet toegankelijk vanuit de desktopomgeving. Men moest overschakelen naar het startscherm om een app te starten omdat Windows 8 gebruikers geen app-snelkoppelingen op het bureaublad liet maken.
Hoewel Windows 8.1 iets beter was voor desktopgebruikers, ontbrak het nog steeds de mogelijkheid om bureaubladsnelkoppelingen te maken voor metro-apps die waren geïnstalleerd vanuit de Store. Hoewel Windows 8.1 gebruikers apps laat vastpinnen op de taakbalk, was het niet mogelijk om bureaubladsnelkoppelingen van apps te hebben.
Dingen zijn drastisch veranderd met Windows 10. Je kunt apps rechtstreeks vanuit het Start-menu starten en het formaat wijzigen, net als traditionele programma's die zijn ontwikkeld voor de desktopomgeving.

Tijdens het spelen met het nieuwe Start-menu in Windows 10 merkte ik dat we nu app-snelkoppelingen op de desktop kunnen maken zonder de hulp van externe hulpprogramma's. Nee, u krijgt geen Send to desktop of Create shortcut-optie wanneer u met de rechtermuisknop op een app in het Start-menu klikt, maar u kunt de onderstaande instructies volgen om snelkoppelingen te maken van uw favoriete Metro, Modern of Universal-apps op de desktop .
Desktopsnelkoppelingen voor moderne apps
OPMERKING: als u het startscherm in Windows 10 hebt ingeschakeld, moet u het menu Start inschakelen om bureaubladkoppelingen voor apps te maken. Om het Start-menu in te schakelen, opent u Taakbalk en navigatie-eigenschappen, schakelt u naar het tabblad Start menu en schakelt u de optie met het label Gebruik het startmenu in plaats van het Start-scherm uit voordat u op de knop Toepassen klikt.
Stap 1: Open het menu Start en navigeer naar de app die u op uw bureaublad wilt hebben als een snelkoppeling.
Stap 2: Sleep de app naar het bureaublad om de snelkoppeling van de app op uw Windows 10-bureaublad te maken.
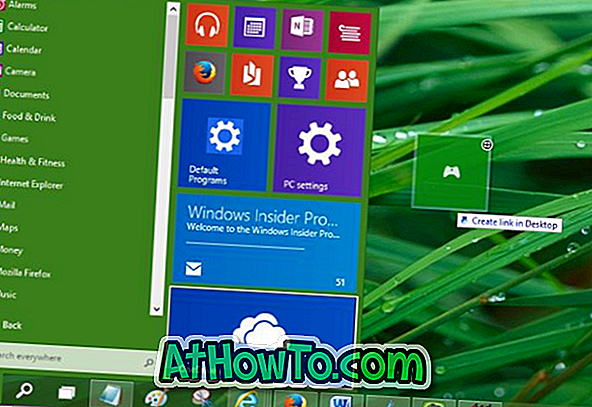
Dat is het!
Tip: u kunt dit slepen-en-neerzetten uitschakelen als u dat wilt. Volg daarvoor de onderstaande instructies:
Zet slepen en neerzetten in het menu Start uit
Stap 1: open het dialoogvenster Taakbalk en navigatie-eigenschappen door met de rechtermuisknop op de lege ruimte van de taakbalk te klikken en vervolgens op Eigenschappen te klikken.
Stap 2: Schakel over naar het tabblad Start menu, klik op de knop Customize.
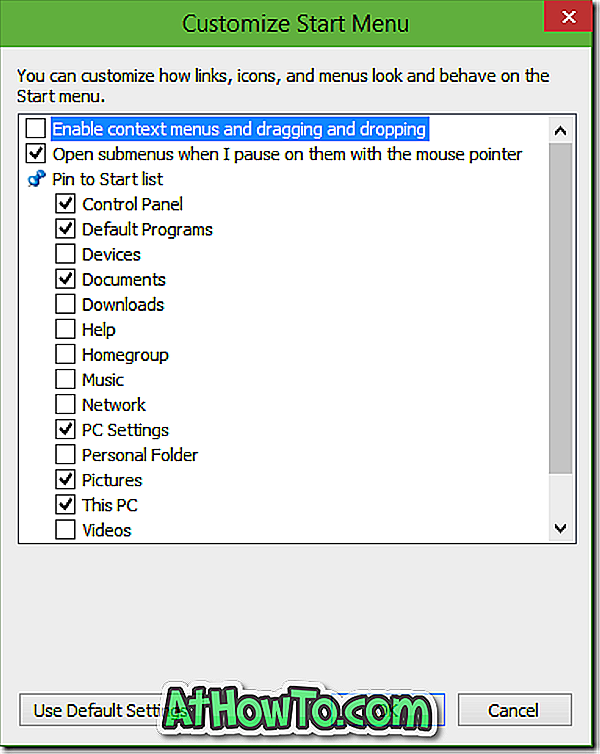
Stap 3: Zoek hier naar de optie 'Contextmenu's inschakelen en slepen en neerzetten' en vink dit uit. Dat is het!
Wanneer het drag-and-drop-gedrag is uitgeschakeld voor het menu Start, kunt u geen bureaubladsnelkoppelingen maken voor moderne of universele apps.
Hoe u Prullenbak kunt vastpinnen op de taakbalk in Windows 10-gids kan ook interessant voor u zijn.