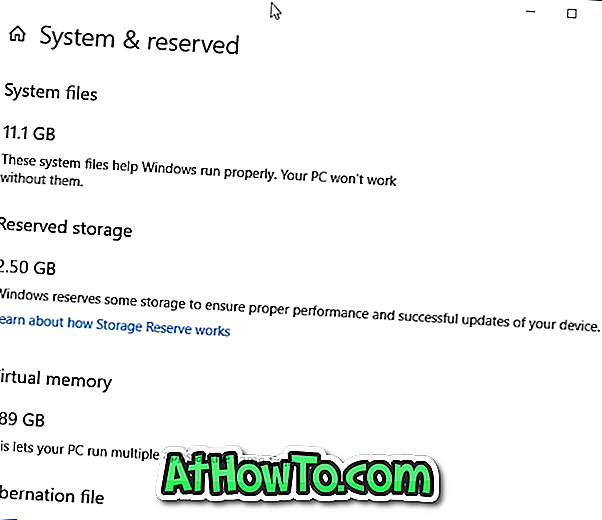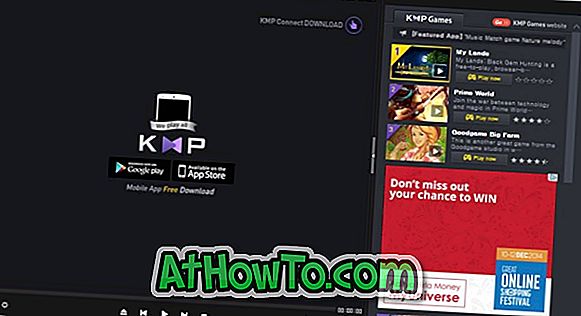Voor een betere beveiliging wordt de nieuwste versie van Windows geleverd met een solide antivirusprogramma dat u helpt uw pc te beveiligen tegen virussen, malware en andere bedreigingen. Windows 8 wordt geleverd met een bijgewerkte versie van Windows Defender-programma dat nu alle functies van Security Essentials-programma bevat, evenals de vertrouwde interface.
Naast de bescherming tegen spyware en andere beveiligingsfuncties die Vista sinds Vista biedt, biedt Defender nu ook realtime bescherming, volledige scan en rootkitbescherming.

Hoewel Windows Defender in Windows 8 bijna alle functies van Microsoft Security Essentials bevat, kunt u bestanden en mappen niet scannen vanuit het contextmenu. In eenvoudige bewoordingen is Scannen met Windows Defender niet aanwezig in het contextmenu van de Verkenner.

Gebruikers die relayeren op Windows Defender, moeten het Windows Defender-programma openen en de aangepaste scanoptie starten om een map te scannen.
Windows 8-gebruikers die houden van de Windows Defender en Scan met Windows Defender-optie willen toevoegen aan het contextmenu van de map (rechtsklikmenu) zullen blij zijn om te weten dat er nu een eenvoudige oplossing beschikbaar is om mappen te scannen via het contextmenu. De optie is handig voor gebruikers die vaak bestanden downloaden van internet en de functie gebruiken om de gedownloade bestanden snel te scannen op mogelijke bedreigingen.
Dit zijn de stappen die u moet uitvoeren om Scannen met Windows Defender toe te voegen aan het contextmenu in Windows 8.
Stap 1: Open het Windows-register. Om dit te doen, opent u het dialoogvenster Uitvoeren door op de sneltoets Windows + R te drukken, typt u Regedit.exe en drukt u vervolgens op de Enter-toets. Klik op Ja voor de UAC-prompt.

Stap 2: Navigeer naar de volgende registersleutel:
HKEY_CLASSES_ROOT \ map \ shell
Stap 3: Maak een nieuwe subsleutel onder Shell en noem deze WindowsDefender .

Stap 4: Klik nu op de WindowsDefender-sleutel en maak aan de rechterkant een tekenreekswaarde met de naam Pictogram en stel % ProgramFiles% \\ Windows Defender \\ EppManifest.dll in als waarde.

Maak een andere String Value-sleutel met de naam MUIVerb en stel Scannen met Windows Defender in als waardegegevens. Merk op dat u Scan met Windows Defender-tekst kunt vervangen door alles wat u in het contextmenu wilt zien.

Stap 5: Maak een sleutel met de naam Commando onder WindowsDefender. Klik op de Command-toets, aan de rechterkant van de Command-toets, dubbelklik op de Default-toets en stel de volgende opdracht in als waardegegevens.
"C: \ Program Files \ Windows Defender \ MpCmdRun.exe" -scan -scantype 3 -SignatureUpdate -file%
(Vervang "C" door uw Windows 8-stationsletter)

Je bent klaar! Vanaf nu ziet u de optie Scannen met Windows Defender wanneer u met de rechtermuisknop op een map klikt. Houd er rekening mee dat er een opdrachtvenster wordt weergegeven wanneer u op de optie Scannen met Windows Defender klikt.
Met dank aan TheWindowsClub voor de tip.