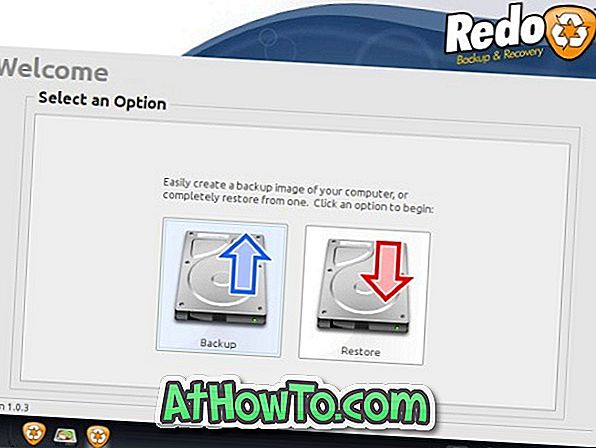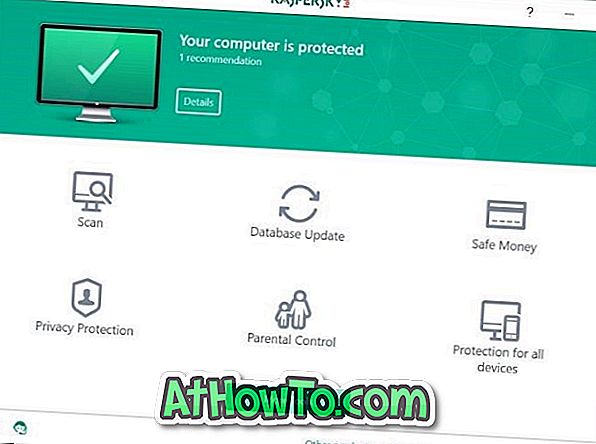Als het watermerk Testmodus op uw Windows 10-bureaublad wordt weergegeven en u weet niet zeker waarom dit watermerk met Windows 10 buildnummer rechtsonder op het bureaublad wordt weergegeven, leest u dit artikel verder om te weten wat de testmodus is en hoe u deze in- of uitschakelt Testmodus in Windows 10.

Welnu, de testmodus voor het bericht of het watermerk wordt weergegeven op uw Windows 10-bureaublad, omdat de testmodus is ingeschakeld op uw pc en uw pc wordt uitgevoerd in de testmodus.
Wat is Testmodus?
Testmodus is een functie in het Windows-besturingssysteem waarmee gebruikers stuurprogramma's kunnen installeren en gebruiken die niet digitaal zijn ondertekend door Microsoft. De functie is handig voor gebruikers die programma's willen uitvoeren of testen waarvoor geen certificaat is geverifieerd.
Kortom, het bericht Testmodus geeft aan dat u de testmodus hebt ingeschakeld of dat een programma / stuurprogramma dat u onlangs hebt geïnstalleerd, de testmodus heeft ingeschakeld. Wanneer u bijvoorbeeld het Trackpad ++ -programma installeert, wordt de testmodus ingeschakeld.
Als u de testmodus niet hebt ingeschakeld, is het een goed idee om de testmodus uit te schakelen.
Testmodus in- of uitschakelen in Windows 10
Hier leest u hoe u de testmodusfunctie in Windows 10 in- of uitschakelt.
BELANGRIJK: Houd er rekening mee dat als u de testmodus uitschakelt, het programma / stuurprogramma dat niet digitaal is ondertekend, stopt met werken.
Stap 1: Open de opdrachtprompt als beheerder. Hiertoe typt u CMD in Zoeken in menu Start om de opdrachtprompt in het zoekresultaat weer te geven. Klik met de rechtermuisknop op opdrachtprompt en klik vervolgens op Als administrator uitvoeren . Klik op Ja als u het scherm Gebruikersaccountbeheer ziet.
Stap 2: Voer in het opdrachtpromptvenster de volgende opdrachten uit:
Om de testmodus in te schakelen:
Bcdedit.exe -set TESTSIGNING ON
Om de testmodus uit te schakelen:
Bcdedit.exe -set TESTSIGNING UIT
Als het bovenstaande commando niet werkte, moet deze werken:
Bcdedit.exe: laadopties instellen ENABLE_INTEGRITY_CHECKS
Bcdedit.exe -set TESTSIGNING UIT
U kunt de opdrachtprompt nu afsluiten.
Als het bericht / watermerk in Testmodus nog steeds wordt weergegeven, start u uw pc één keer opnieuw op.
Misschien wilt u ook weten hoe u in de veilige modus moet opstarten in de Windows 10-handleiding.