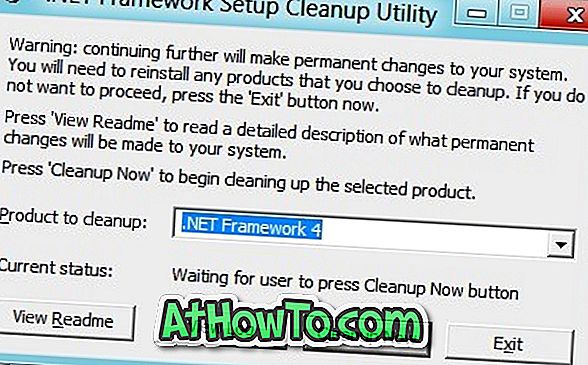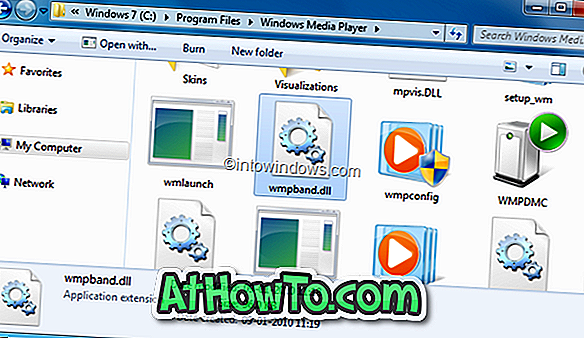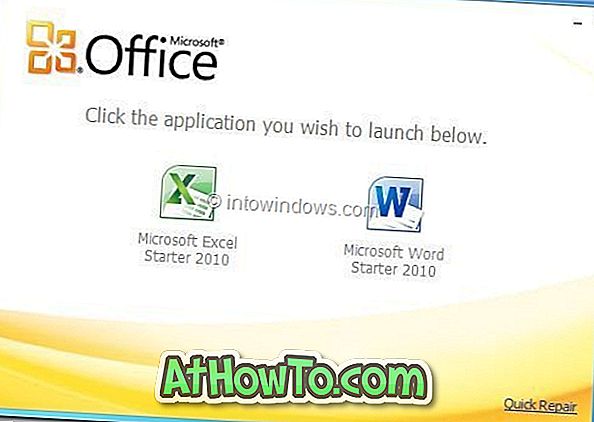Het detailvenster, het kleine deelvenster dat bestandsdetails toont wanneer dit is geselecteerd, is een van de vele handige functies die als eerste werden geïntroduceerd in Windows Vista en maakt ook deel uit van Windows 7, Windows 8 en Windows 8.1-versies. In Vista en Windows 7 wordt het deelvenster met details onder aan Windows Verkenner weergegeven.
In Windows 8 en Windows 8.1 heeft Microsoft het detailvenster rechts van Windows Verkenner (Verkenner) geopend. Met standaardinstellingen verschijnt het detailvenster niet in Windows 8 en 8.1 Explorer en moet je hetzelfde inschakelen door op het tabblad Weergave te klikken en vervolgens te klikken of te tikken op de knop Details.

Hoewel er een optie is om het paneel in of uit te schakelen, biedt Microsoft geen optie om het detailvenster naar de onderkant van de verkenner te verplaatsen. Vista- en Windows 7-gebruikers die een upgrade hebben uitgevoerd naar Windows 8 of Windows 8.1 hebben misschien liever het detailvenster onder aan de Verkenner.
Zoals we eerder vermeldden, is er geen optie aanwezig in Windows 8 / 8.1 om het detailvenster te verplaatsen en moet je het eigendom van shell32.dll nemen en hetzelfde bewerken om het van de standaardlocatie te verplaatsen. Aangezien shell32.dll een systeembestand is en een beschadigd systeembestand kan uw pc niet meer opstartbaar maken, wordt het handmatig aanpassen van een systeembestand niet aanbevolen.
Als u een Windows 8.1-gebruiker bent en het detailvenster wilt verplaatsen, bent u blij om te weten of er een gratis tool beschikbaar is, Shell32 Details Pane Mod voor Windows 8.1 . Shell32 Details Met Pane Mod kunt u eenvoudig het detailvenster naar de boven- of onderkant van Windows Explorer verplaatsen met een paar muisklikken.

Het mooie van deze tool is dat het eerst een back-up maakt van het originele Shell32.dll-bestand voordat het wordt vervangen door het aangepaste bestand, zodat je het originele bestand en de stijl zonder problemen snel kunt herstellen.
BELANGRIJK: Maak een handmatig systeemherstelpunt voordat u verder gaat, want u gaat het originele Shell32-bestand vervangen door een aangepast exemplaar. Volg de instructies zorgvuldig om ervoor te zorgen dat u niet eindigt met een aangepast Shell32.dll-bestand zonder een digitale handtekening en niet-opstartbare Windows.
Deze tool is compatibel met alleen de 64-bits versie van Windows 8.1 RTM . Als u Windows 8.1 Preview gebruikt, kunt u dit hulpprogramma alleen uitproberen na het upgraden naar Windows 8.1 RTM.
Hoe details naar boven of naar beneden te verplaatsen in Windows 8.1 File Explorer:
Stap 1: Ga naar deze pagina van het MSFN-forum en download het Shell32 Details Pane Mod zipbestand. Let op: als u een Internet Explorer-browser gebruikt om dit bestand te downloaden, krijgt u mogelijk de melding "Shell32_Setup-1.6.exe wordt niet vaak gedownload en kan dit uw computer schaden". Klik eenvoudig op de knop Uitvoeren.
Stap 2: Dubbelklik op het gedownloade uitvoerbare bestand om de setup van Shell32 Details Pane Mod te starten. Nogmaals, u kunt hier de Windows SmartScreen-waarschuwing krijgen. Klik op Opties en klik vervolgens op Toch uitvoeren knop.
Stap 3: Klik op de knop Volgende, accepteer de overeenkomst en klik nogmaals op Volgende. Selecteer in het volgende scherm de optie Details venster onder (Windows 7 standaard) als u het detailvenster naar beneden wilt verplaatsen of selecteer een andere stijl, klik op de knop Volgende en klik vervolgens op de knop Installeren om het oorspronkelijke Shell32.dll te vervangen. bestand met de aangepaste.

Stap 4: Nadat het bestand is vervangen, ziet u een waarschuwingsvenster met de tekst 'Controleer voordat u de computer opnieuw opstart eerst de eigenschappen van shell32.dll om er zeker van te zijn dat deze een digitale handtekening heeft. Wilt u het shell32.dll? -Bericht herstellen.

De tool opent automatisch de eigenschappen van Shell32.dll voor u. Als het tabblad Digitale handtekening wordt weergegeven, klikt u op de knop Nee. Als er geen tabblad Digitale handtekening is, klikt u op de knop Ja om het oorspronkelijke Shell32.dll-bestand te herstellen.

BELANGRIJK: als het bestand geen digitale handtekening heeft, start Windows misschien niet op en wordt er geen blauw scherm weergegeven als u de volgende keer probeert uw pc opnieuw op te starten. Zorg er dus voor dat de nieuwe Shell32.dll een digitale handtekening heeft of gebruik de optie om het oorspronkelijke bestand te herstellen.
Stap 5: Als u klaar bent, wordt u gevraagd om uw pc opnieuw op te starten om de wijzigingen toe te passen. Nadat u de pc opnieuw hebt opgestart, opent u Windows Verkenner, klikt u op Bekijken en vervolgens op Details om het detailvenster onderin of bovenaan de Verkenner te bekijken.


Bedankt Deskmodder.de