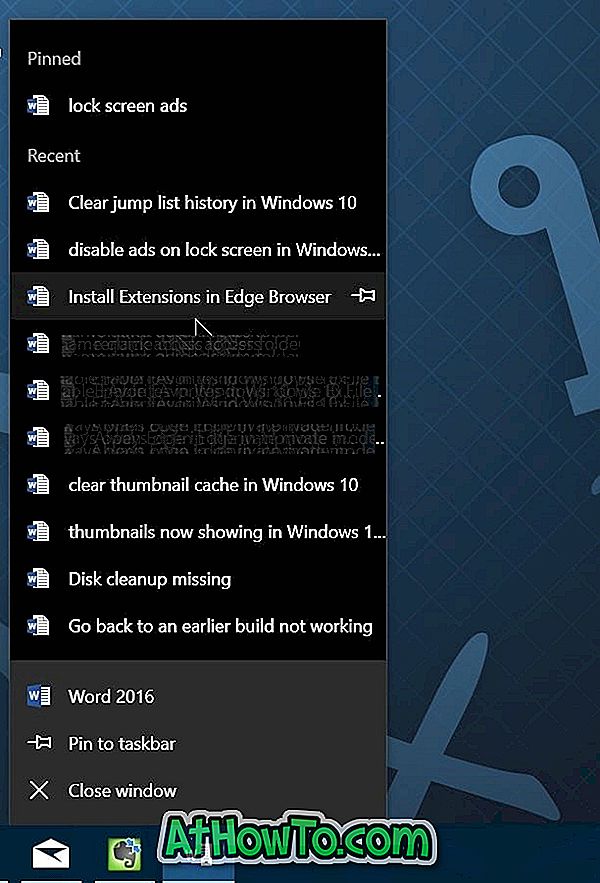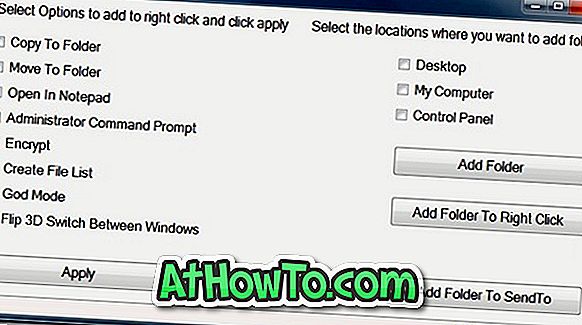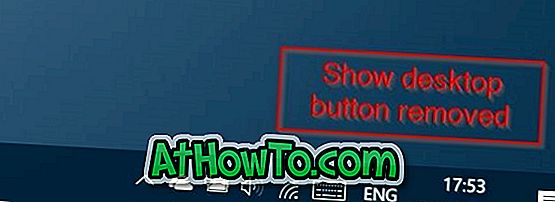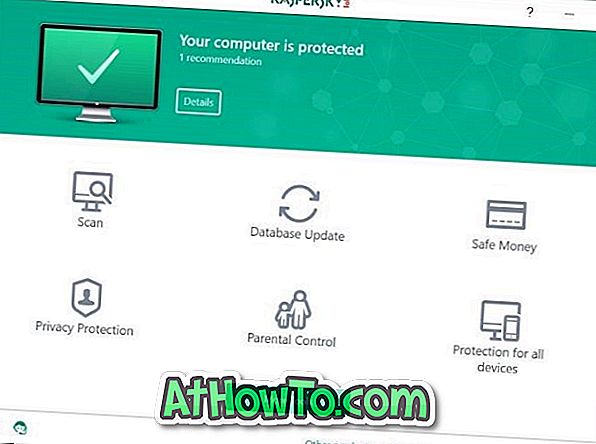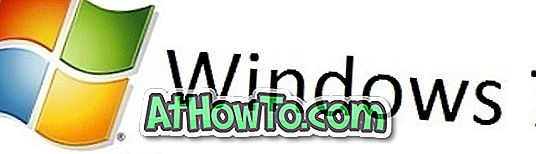Deze gids werkt 100% voor Windows 10 en Windows 7, in tegenstelling tot de meeste gidsen die er zijn. Ik heb veel sites / blogs gezien met "Installeer Windows van USB-gids", maar met onvolledige of niet werkende handleiding. Ik heb ook een aantal handleidingen gezien die geen 'juiste commando's gebruiken'. Na vele uren ben ik gekomen met deze 100% werkgids om Windows 10/8/7 te installeren vanaf een USB-stick.

Ik heb deze methode net op een van mijn vriendenmachines uitgevoerd en Windows 10 geïnstalleerd. Het grote voordeel is dat je met behulp van een USB-station Windows 10 of Windows 7 in slechts 15 minuten kunt installeren. Je kunt dit opstartbare USB-station ook gebruiken op de computer van een vriend die geen dvd-station heeft.
De methode is heel eenvoudig en je kunt gebruiken zonder gedoe. Onnodig te zeggen dat uw moederbord de USB Boot-functie moet ondersteunen om gebruik te maken van de opstartbare USB-drive. En als uw pc het opstarten vanaf USB niet ondersteunt, kunt u nog steeds Windows vanaf USB installeren door ons te volgen hoe u Windows 7/8 vanaf een USB-station installeert, zelfs als uw pc de USB-opstartfunctie niet ondersteunt.
Hoe u Windows 10 te installeren vanaf USB-station gids kan ook interessant voor je zijn.
Windows 10/8/7 opstartbare USB voorbereiden
Vereisten:
- USB-flashdrive (minimaal 4 GB)
- Windows 10/8/7 installatiebestanden.
Volg de onderstaande stappen om een opstartbaar Windows 10 / Windows 7 USB-station te maken waarmee u Windows 10/8/7 eenvoudig kunt installeren.
Procedure:
Stap 1: Sluit uw USB-flashstation aan op de USB-poort en verplaats de inhoud van het USB-station naar een veilige locatie op uw systeem.
Stap 2: Open de opdrachtprompt met beheerdersrechten. Gebruik een van de onderstaande methoden om de opdrachtprompt met beheerdersrechten te openen.
Typ cmd in het zoekvak van het menu Start en druk op Ctrl + Shift + Enter .
Of
* Ga naar menu Start> Alle programma's> Accessoires, klik met de rechtermuisknop op opdrachtprompt en selecteer Als administrator uitvoeren.
Stap 3: U moet een beetje over de USB-drive weten. Typ de volgende opdrachten in de opdrachtprompt:
Type eerst DISKPART en druk op enter om het onderstaande bericht te zien.

Typ de volgende opdracht LIST DISK en noteer het schijfnummer (bijv. Disk 1) van uw USB-flashstation. In de onderstaande schermafbeelding is mijn Flash Drive Disk nr. Disk 1 .
Stap 4: Typ nu alle onderstaande opdrachten één voor één. Hier neem ik aan dat uw schijfstation nee " Schijf 1 " is. Als u Schijf 2 als uw USB-flashstation hebt, gebruikt u Schijf 2. Voer de bovenstaande stap uit om dit te bevestigen.
Dus hieronder zijn de commando's die je moet typen en één voor één uitvoeren:
SELECTEER SCHIJF 1
SCHOON
MAAK PRIMAIR PARTITIONALISEREN
SELECT PARTITION 1
ACTIEF
FORMATTEREN FS = NTFS Snel
(Vervang in de bovenstaande opdracht NTFS door FAT32 als uw systeem UEFI ondersteunt)
(Het formatteringsproces kan enkele seconden duren)
TOEWIJZEN
UITGANG
Sluit de opdrachtprompt niet, omdat we bij de volgende stap nog een opdracht moeten uitvoeren. Gewoon minimaliseren.

Stap 5: Plaats vervolgens uw Windows 10/8/7 dvd in het optische station en controleer de stationsletter van het dvd-station. In deze gids ga ik ervan uit dat de letter van uw dvd-station "D" is en dat de letter van het USB-station "H" is (open mijn computer om er meer over te weten). Als u een ISO-image van Windows 10/8/7 hebt, koppelt u het ISO-bestand aan door er met de rechtermuisknop op te klikken en vervolgens op de optie Mount te klikken. Het wordt nu weergegeven in de bestandsverkenner.
Stap 6: Maximaliseer de geminimaliseerde opdrachtprompt in de 4e stap. Typ nu de volgende opdracht:
D: CD BOOT en druk op Enter. Waar "D" de letter van je DVD-station is of de stationsletter van het ISO-bestand dat is aangekoppeld.
CD BOOT en druk op enter om het onderstaande bericht te zien.
Stap 7: Typ een andere onderstaande opdracht om het USB-station bij te werken met BOOTMGR-compatibele code.
BOOTSECT.EXE / NT60 H :

Waar "H" uw USB-stationsletter is. Nadat u de bovenstaande opdracht hebt ingevoerd, ziet u het onderstaande bericht.
Stap 8: Kopieer uw Windows 10/ 8/ 7-inhoud naar de USB-flashdrive. Als u een ISO-bestand hebt aangekoppeld, opent u het station en kopieert u alle bestanden naar het USB-station.
Stap 9: Uw USB-station is klaar om op te starten en Windows 10/8/7 te installeren. Het enige dat u nodig hebt om de opstartprioriteit in het BIOS naar USB te wijzigen vanaf het vaste schijf- of cd-rom-station. Ik zal het niet uitleggen, want het is gewoon de kwestie van het wijzigen van de opstartprioriteit of het inschakelen van de USB-opstartoptie in het BIOS.
Opmerking: als u niet kunt opstarten nadat u deze handleiding hebt gevolgd, betekent dit dat u de BIOS-prioriteit niet op USB hebt ingesteld. Als je een probleem hebt met het volgen van deze handleiding, kun je gerust vragen stellen door opmerkingen achter te laten.
Update: als u vindt dat deze handleiding moeilijk te volgen is, gebruik dan de gebruiksvriendelijke Rufus-software om opstartbare USB te maken. Zorg ervoor dat u alle stappen correct uitvoert en start de opdrachtprompt met beheerdersrechten (zoals aangegeven in de handleiding) om fouten te voorkomen. Succes!