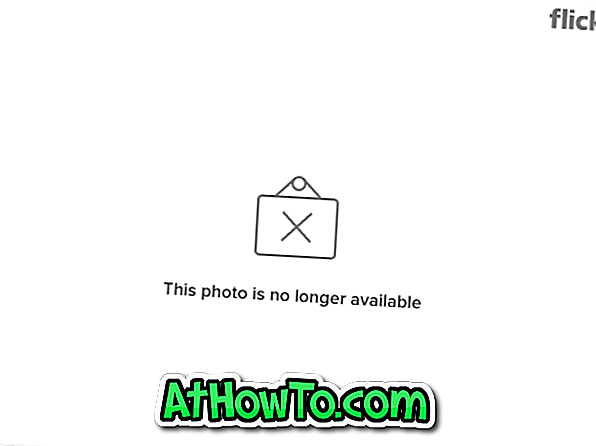Dit is niets als een schone installatie van Windows! Een schone installatie kan u helpen om verschillende vervelende problemen op te lossen en maakt uw pc ook weer als een nieuwe. De procedure voor het uitvoeren van een schone installatie van Windows 10 verschilt niet veel van eerdere Windows-versies. U hoeft alleen de opstartbare media voor te bereiden, hierop op te starten en vervolgens eenvoudige instructies op het scherm te volgen om de installatie te voltooien.
Maar als u het niet zeker weet, volg dan de onderstaande aanwijzingen om een schone installatie van Windows 10 op uw pc uit te voeren.

BELANGRIJK: als dit de eerste keer is dat u Windows 10 op uw pc installeert, is het een goed idee om ervoor te zorgen dat uw pc compatibel is met Windows 10. Over het algemeen kunnen de meeste pc's met Windows 7 en Windows 8.1 Windows 10 gebruiken zonder problemen.
WAARSCHUWING: We raden al uw gegevens aan op een externe schijf voordat u onze gids voor het opschonen van Windows 10 gaat installeren. Alle gegevens op uw systeemstation, meestal "C", worden verwijderd tijdens het formatteren van uw schijf.
Handleiding voor het opschonen van Windows 10
Stap 1: Als u Windows 10 ISO 64-bits of 32-bits hebt, moet u opstartbare USB of opstartbare dvd voorbereiden. Het installeren van Windows 10 vanaf USB, het maken van opstartbare USB van Windows 10 UEFI of het maken van opstartbare DVD-handleidingen voor Windows 10 zou u hierbij moeten helpen.
En als u Windows 10 rechtstreeks wilt installeren vanaf een ISO-bestand, bekijk dan hoe u Windows 10 installeert vanuit de ISO-installatiegids om Windows 10 te installeren zonder opstartmedia te hoeven voorbereiden.
Stap 2: Sluit de opstartbare USB aan of plaats een opstartbare dvd in het optische station en start uw pc opnieuw op. Breng de nodige wijzigingen aan onder BIOS / UEFI om opstarten vanaf een opstartbare dvd of USB toe te staan.
Stap 3: Wanneer u op een toets drukt om op te starten vanaf een dvd- of USB- bericht op uw scherm, drukt u op de Enter-toets of een andere toets. De installatie begint met het kopiëren van enkele bestanden.

En als uw pc weigert op te starten vanaf USB, kijk dan bij Fix: Kan niet booten vanaf USB-gids.
Stap 4: Selecteer op dit scherm uw taal, tijd en valuta-indeling en voer vervolgens de invoermethode in voordat u op de knop Volgende klikt.

Stap 5: Je ziet de volgende scree met de knop Nu installeren . Klik op Nu installeren om verder te gaan.

Stap 6: Vervolgens wordt u gevraagd om uw productsleutel voor Windows 10 in te voeren. Voer de productcode van 25 tekens in en klik vervolgens op de knop Volgende. Als u de productcode op dit moment niet kunt vinden, klikt u op de knop Overslaan om de productsleutel in te voeren nadat u Windows 10 hebt geïnstalleerd.

Als u de productcode hebt ingevoerd, wordt in de setup niet het volgende scherm weergegeven waarin u de versie van Windows 10 moet selecteren die u wilt installeren en waarvoor u de productcode wilt gebruiken.

Stap 7: Lees op het scherm met de licentieovereenkomst de licentie, schakel de optie Ik accepteer de licentievoorwaarden in en klik vervolgens op de knop Volgende .

Stap 8: Hier krijg je twee opties:
# Upgrade: installeer Windows en bewaar bestanden, instellingen en applicaties
# Aangepast: alleen Windows installeren (geavanceerd)
Omdat we Windows 10 willen opschonen, klik je op de tweede optie Aangepast: alleen Windows installeren (geavanceerd) .

Stap 9: Het volgende is het stationselectiescherm waar u een partitie moet selecteren om Windows 10 te installeren. Als er al een versie van Windows op uw pc draait en u wilt die installatie verwijderen om plaats te maken voor de nieuwe Windows 10, dan hebt u om het huidige systeemstation te formatteren (waarbij een versie van Windows al is geïnstalleerd).

Als u een station wilt formatteren, selecteert u het station en klikt u vervolgens op de optie Opmaak . Merk op dat het formatteren alle gegevens van het station zal verwijderen. Zorg er dus voor dat u de juiste schijf selecteert om gegevensverlies te voorkomen.
Als u zojuist een nieuwe harde schijf of solid-state schijf (SSD) hebt geïnstalleerd en de schijf nog niet is gepartitioneerd, ziet u de schijf als niet-toegewezen ruimte. Selecteer het station, klik op de knop Nieuw, wijs ten minste 20 GB toe (we hebben nog maar 18 GB over, want het is een test-pc) en klik vervolgens op de knop Toepassen .

Als u een dialoogvenster ziet met de tekst: "Om te zorgen dat alle Windows-functies correct werken, kan Windows een extra partitie aanmaken voor systeembestanden", klikt u op de knop OK. In de meeste gevallen maakt de installatie een 100 MB-partitie voor systeembestanden.
Stap 10: Selecteer het station waar u Windows 10 wilt installeren en klik vervolgens op de knop Volgende om de daadwerkelijke installatie te starten. Dit kan tot een uur duren, afhankelijk van uw systeemconfiguratie en opstartbare media. Meestal wordt de installatie binnen 15 tot 25 minuten gedaan.

Uw systeem kan tijdens de installatie twee keer of drie keer opnieuw opstarten. Wanneer uw systeem opnieuw opstart, reageer dan niet op Druk op een willekeurige toets om op te starten vanaf CD, DVD of USB-bericht.

Stap 11: Nadat de installatie is voltooid, ziet u het volgende scherm. Klik op Instellingen aanpassen onderaan de onderkant om verder te gaan.

Stap 12: Hier zie je een aantal instellingen. Je kunt hier verschillende privacy- en andere instellingen in- of uitschakelen. We hebben de volgende opties uitgeschakeld:
# Personaliseer uw invoer van spraak, typen en inkt door contactpersonen en agendagegevens te verzenden, samen met andere bijbehorende invoergegevens naar Microsoft.
# Stuur typ- en inktgegevens naar Microsoft om het herkennings- en suggestieplatform te verbeteren.
# Laat apps uw advertentie-ID gebruiken voor ervaringen in apps.
# Locatie

Klik op Volgende .
Stap 13: Nogmaals, je zult een heleboel instellingen zien. Er zijn twee instellingen die u mogelijk wilt uitschakelen:
# Automatisch verbinding maken met voorgestelde geopende hotspots-optie.
# Automatisch verbinding maken met netwerken die door uw contacten worden gedeeld
Klik op de knop Volgende .

Stap 14: Je ziet dan het scherm 'Wie is de eigenaar van deze pc?' Klik hier op de juiste optie en klik op de knop Volgende.
We klikken op de optie "Ik bezit het".

Klik op de knop Volgende .
Stap 15: Op dit scherm wordt u gevraagd uw Microsoft-account-ID (uw Hotmail-, Outlook.com- of MSN-e-mail) en wachtwoord in te voeren. Typ de ID en het wachtwoord van het Microsoft-account voordat u op de knop Inloggen klikt.

Hoewel het een goed idee is om in te loggen met uw Microsoft-account (er zijn veel voordelen), kunt u een lokaal account maken door op Deze stap overslaan te klikken .
Stap 16: Als u op Deze stap overslaan hebt geklikt, ziet u het volgende scherm waar u uw lokale gebruikersaccount kunt maken door uw naam en wachtwoord in te voeren.

Stap 17: Vervolgens ziet u een optie om u aan te melden bij Windows 10 met PIN in plaats van wachtwoord.
Volgens Microsoft is PIN veiliger dan een lang wachtwoord. Als u een pincode wilt gebruiken om u aan te melden bij Windows 10, klikt u op de knop PIN-mij .

En als u de traditionele methode wilt gebruiken, klikt u op Deze stap overslaan en volgt u de instructies in stap 17.
Als u op de knop Pincode hebt geklikt, ziet u het volgende scherm waarin u een pincode kunt maken door op cijfers tussen 0 en 9 te drukken. De pincode mag niet uit slechts 4 tekens bestaan.

Stap 18: Afhankelijk van uw locatie en taal ziet u mogelijk het volgende scherm waarin u Cortana, de digitale persoonlijke assistent in Windows 10, kunt configureren.

Klik op de knop Volgende om Windows 10 te laten beginnen met het instellen van uw apps en andere belangrijke zaken. Binnen een paar minuten ziet u uw Windows 10-bureaublad. Dat is het!



Als u op de knop Productcode (tijdens de installatie, stap 6) op Skip-knop hebt geklikt, raadpleegt u onze handleiding voor het activeren van Windows 10 om uw productsleutel in te voeren en uw Windows 10-installatie te activeren.
En als u problemen ondervindt, gebruik dan onze manier om te chatten met Microsoft-ondersteuning in Windows 10 of plan een terugroep vanuit de Microsoft-ondersteuningsgids. Succes!
Laat het ons weten als u problemen ondervindt terwijl u Windows 10 schoonmaakt. We zullen proberen u te helpen.