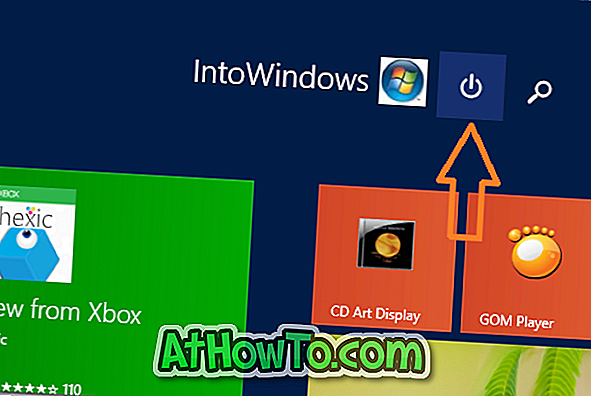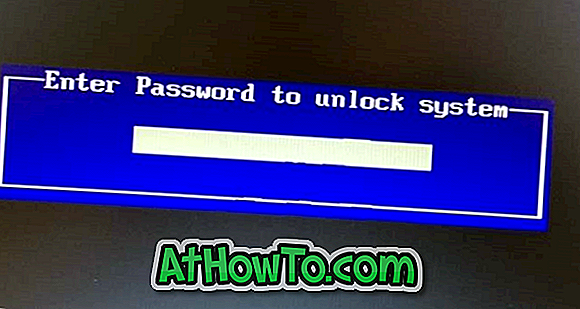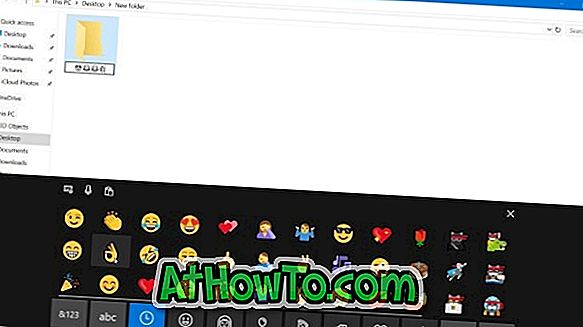De nieuwe Microsoft Edge is niet alleen de standaardwebbrowser in Windows 10, maar ook de standaard PDF-lezer in de nieuwste versie van Windows-besturingssysteem. Dit is absoluut een goede zaak, want we kunnen eindelijk PDF-bestanden bekijken zonder apps van derden of de eigen Reader-app van Microsoft te hoeven installeren die met de vorige versie van Windows is geïntroduceerd.
Hoewel Microsoft Edge absoluut beter is dan Internet Explorer, mist de huidige versie van de webbrowser van Microsoft veel functies die door zijn rivalen worden aangeboden. Dit is de reden waarom veel gebruikers Google Chrome, Mozilla Firefox of Opera als hun standaardbrowser in Windows 10 gebruiken in vergelijking met de standaardbrowser.

Hoewel het waar is dat Edge PDF-bestanden ondersteunt, is het meer een eenvoudige PDF-lezer. Als u liever een feature-rijke applicatie hebt als de standaard PDF-lezer in plaats van Edge, heeft u tal van opties om uit te kiezen.
Beste PDF-leessoftware voor Windows 10
Populaire webbrowsers zoals Chrome en Firefox ondersteunen PDF-bestanden, wat betekent dat u deze browsers kunt gebruiken om uw PDF-bestanden te openen en te bekijken. Dat gezegd hebbende, bieden deze webbrowsers niet alle PDF-functionaliteiten die u zou verwachten in een goede PDF-reader software zoals Gaaiho PDF Reader, Soda 3D PDF Reader of de kleine Foxit Reader.
Als u liever Chrome, Firefox, Adobe Reader, Gaaiho PDF Reader of een ander goed desktopprogramma gebruikt als de standaard PDF-lezer in Windows 10, kunt u dit doen door de onderstaande aanwijzingen op te volgen.
De standaard PDF-lezer wijzigen in Windows 10
Methode 1 van 2
Stap 1: Open File Explorer, ga naar een map die een PDF-bestand bevat, klik met de rechtermuisknop op een PDF-bestand, klik op Openen met, klik op Kies een andere app om de optie te openen en open "Hoe wil je dit bestand openen?" -uit.

Stap 2: Voordat u een programma selecteert, vinkt u het selectievakje Altijd deze app gebruiken om .pdf-bestanden te openen .
Selecteer een van de weergegeven apps of klik op Meer apps, selecteer een programma of scroll naar beneden om Zoeken naar een andere app op deze pc te bekijken. Klik op Zoeken naar een andere app op deze pc om naar het programma te bladeren dat u als standaard PDF-lezer wilt instellen, selecteer het programma en klik vervolgens op de knop Openen om het als standaard in te stellen.



Methode 2 van 2
Een andere manier om de standaard PDF-lezer in Windows 10 te wijzigen
Stap 1: Typ standaardprogramma's in het zoekvak van het menu Start en druk op Enter om de desktopversie van de standaardprogramma's te openen. Houd er rekening mee dat het belangrijk is om de desktopversie te openen omdat de app Instellingen u niet toestaat een programma op uw pc te kiezen en u in plaats daarvan een app uit de Store kunt downloaden.

U kunt ook het Configuratiescherm openen, de pictogrammen Weergeven op klein weergeven en vervolgens op Standaardprogramma's klikken om hetzelfde te openen.
Stap 2: Klik op de tweede koppeling met het label Een bestandstype of protocol aan een programma koppelen en wacht een paar seconden om alle bestandstypen te laden.

Stap 3: Scroll door de lijst om het .PDF- item te zien. Klik op .PDF-invoer en klik vervolgens op Programmaknop wijzigen om het scherm "Hoe opent u dit .PDF-bestand vanaf nu" te openen.

Stap 4: Selecteer een van de programma's die in de lijst worden weergegeven of klik op Meer apps, klik op Zoeken naar een andere app op deze pc- link om naar het programma te bladeren dat u wilt gebruiken als de standaard PDF-lezer en klik ten slotte op de knop Openen om te selecteren het als de standaard PDF-lezer in Windows 10.



Ik hoop dat dit helpt!
Hoe u documenten naar PDF kunt converteren zonder apps van derden in de Windows 10-handleiding, kan nuttig voor u zijn.