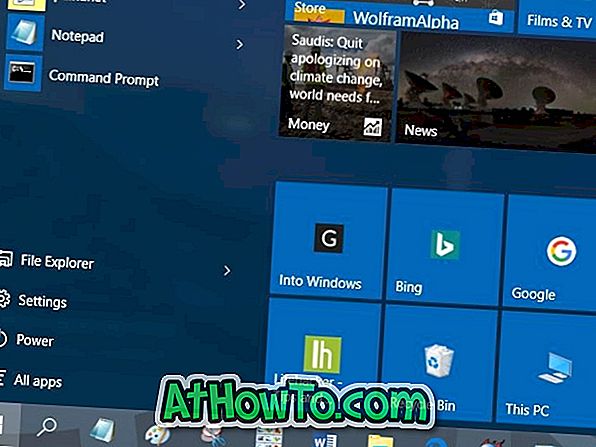Ongeveer twee weken geleden hadden we het over het inschakelen van thumbnail preview voor PDF-bestanden in Windows 10 File Explorer met behulp van gratis hulpprogramma's. Een van onze lezers is geïnteresseerd in het inschakelen van miniatuurverkenning van Verkenner voor Word, Excel en PowerPoint-documenten ook.
Als u miniatuurweergave in Verkenner voor alle andere bestandstypen hebt ingeschakeld, wilt u mogelijk ook miniatuurvoorbeeld voor Microsoft Office-documenten inschakelen.
Miniatuurvoorbeeld voor Microsoft Office-documenten
Het goede ding is dat u miniatuurweergave voor Office-documenten kunt inschakelen zonder dat u een hulpprogramma van derden of een invoegtoepassing voor File Explorer hoeft te installeren, op voorwaarde dat u Microsoft Office op uw pc hebt geïnstalleerd.

In feite ondersteunt File Explorer een miniatuurvoorbeeld voor Word, Excel, PowerPoint en andere Office-documenten, maar om thumbnail-voorbeeld in te schakelen, moet u Microsoft Office hebben geïnstalleerd.
Kortom, om miniatuurvoorbeelden voor Office-documenten in te schakelen, moet u uw Microsoft Office-documenten in miniatuurformaat opslaan. Alle recente versies van Microsoft Office helpen u ook om miniaturen van documenten op te slaan.
Wanneer u de optie voor het opslaan van de miniatuur voor een document in Office kiest, maakt Microsoft Office twee bestanden terwijl het document wordt opgeslagen. Het ene bestand is verborgen terwijl de miniatuur wordt weergegeven in de Verkenner met standaardinstellingen.
Als thumbnail-voorbeeld is ingeschakeld voor Office-documenten, ondersteunen deze documenten bovendien een voorbeeld van de bestandsverkenner (geen miniatuurvoorbeeld). Selecteer een miniatuur voor Word, Excel of PowerPoint en druk vervolgens tegelijkertijd op Alt + P om het voorbeeld van het bestand in Verkenner te zien.
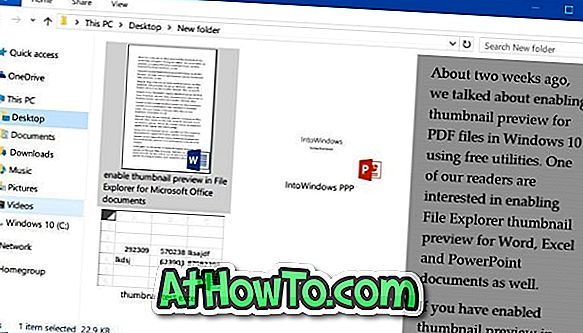
In deze handleiding zullen we zien hoe u een miniatuurverkenner in de Verkenner voor Microsoft Office-documenten kunt inschakelen. Maar voordat we er op ingaan, onthoud dat deze methode niet kan worden gebruikt om thumbnail-voorbeeld in te schakelen voor bestaande of reeds opgeslagen documenten zonder een nieuw bestand te maken (geen moeilijke klus echter). U kunt dit echter inschakelen voor alle featurendocumenten die zijn gemaakt met Word-, Excel- of PowerPoint-software.
Merk op dat Microsoft Office vereist is om miniatuurvoorbeelden weer te geven. Dus als u deze Office-documenten met miniaturen overzet naar een pc waar Office niet aanwezig is, geeft File Explorer geen miniatuurweergaven weer.
Methode 1 van 2
Maak een miniatuurvoorbeeld voor een specifiek Word- of Excel-document
Stap 1: Open de Word- of Excel-toepassing, klik op Bestand menu en klik vervolgens op Opslaan om de pagina Opslaan als te zien.
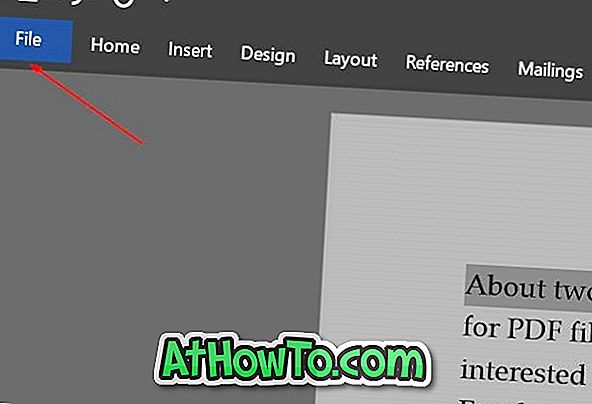
Volg voor PowerPoint de aanwijzingen in Methode 2.
Stap 2: Klik op de knop Bladeren om het klassieke dialoogvenster Opslaan als te openen. Selecteer een locatie om het document op te slaan, voer een naam in en vergeet niet het selectievakje Save thumbnail op te slaan voordat u op Save klikt. Dat is alles!
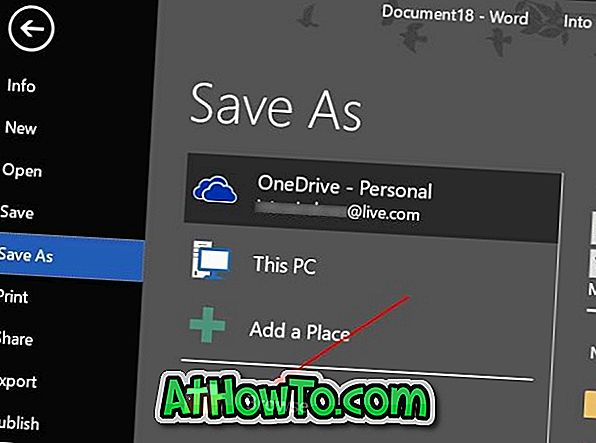
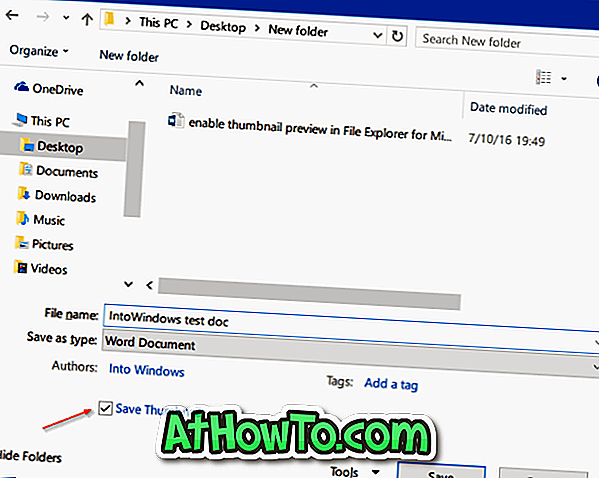
Methode 2 van 2
Miniatuurvoorbeeld voor Word-, Excel- of PowerPoint-documenten inschakelen
Stap 1: Open de toepassing Word, Excel of PowerPoint.
Stap 2: Klik op het menu Bestand en klik vervolgens op Info .
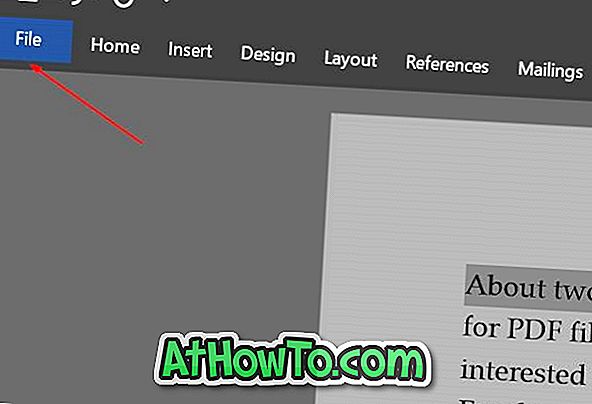
Stap 3: Klik op Eigenschappen (raadpleeg de afbeelding hieronder) en klik vervolgens op Geavanceerde eigenschappen .
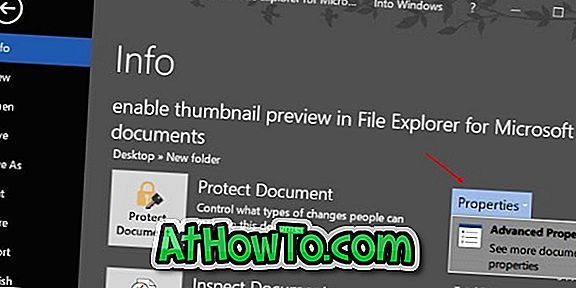
Stap 4: Schakel onder het tabblad Zomertijd het selectievakje Miniaturen opslaan voor alle Word / Excel-documenten in. Klik op OK .
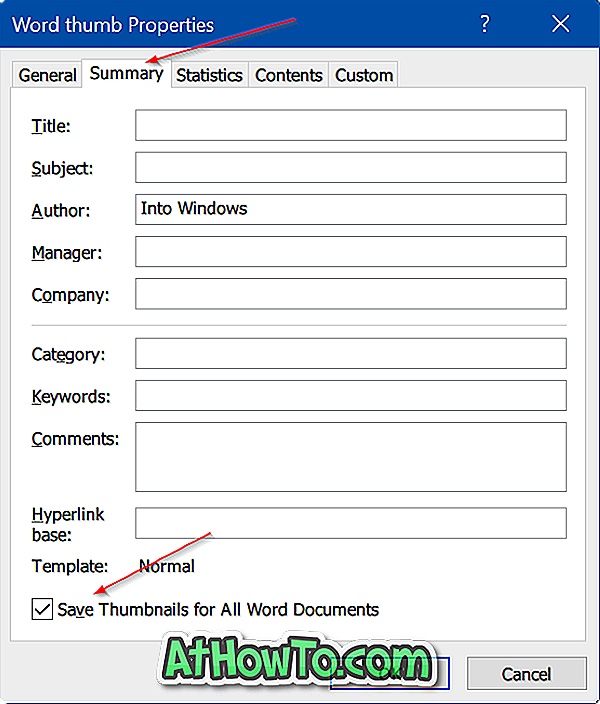
In PowerPoint ziet u de optie Voorvertoning miniatuur opslaan in plaats van miniaturen opslaan voor alle Word / Excel-documenten. Klik op de knop OK .
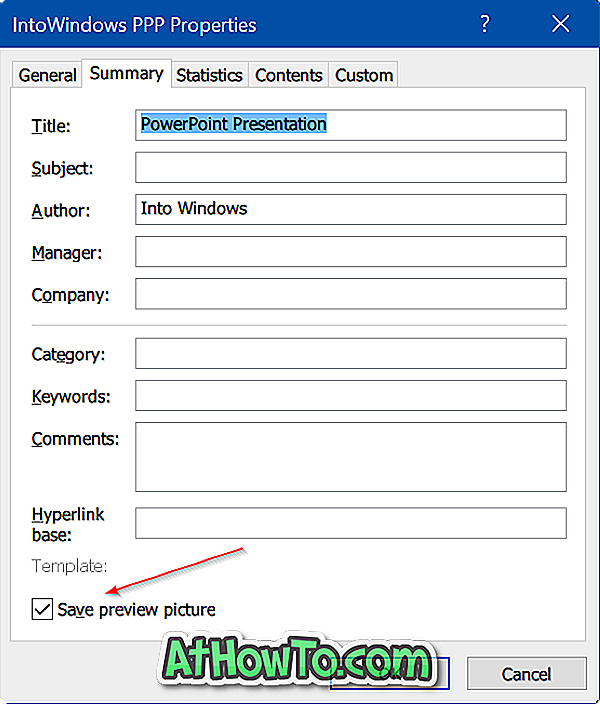
Vanaf nu slaat Office Word, Excel of PowerPoint alle documenten met miniaturen op.