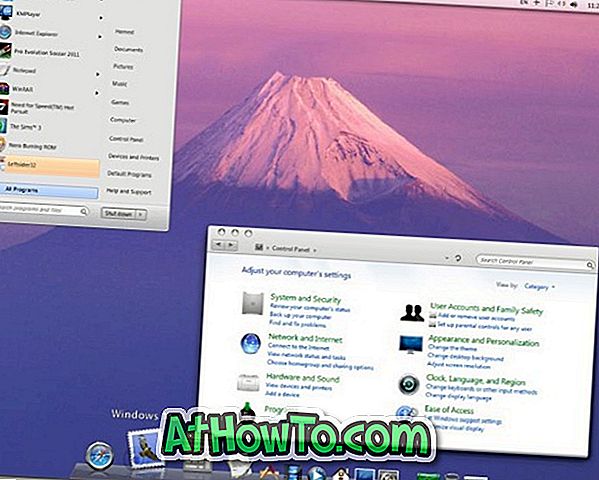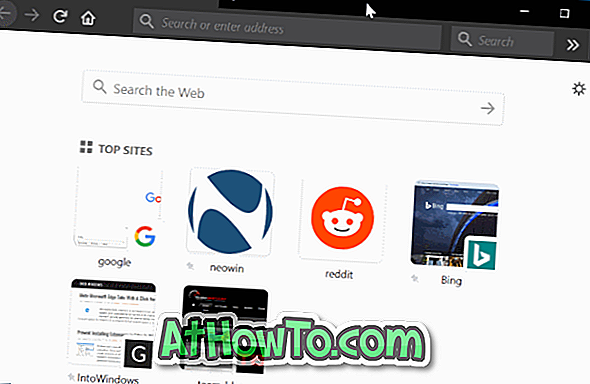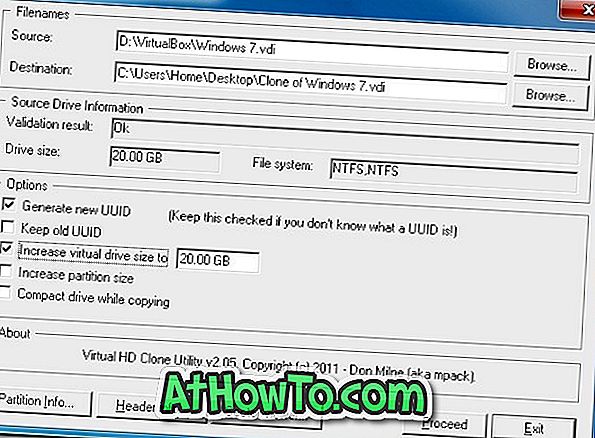In 14965 en latere versies van Windows 10 is er een nieuwe functie genaamd virtuele touchpad. Het virtuele touchpad is handig voor tablet- of aanraakapparaatgebruikers om de inhoud op het externe beeldscherm te regelen zonder een fysieke muis of touchpad te hoeven aansluiten.
Ingebouwde virtuele touchpad in Windows 10
Indien ingeschakeld, verschijnt het virtuele touchpad rechts onderaan op uw Windows 10-apparaat en kunt u het gebruiken om het secundaire display vanaf uw Windows 10-apparaat te bedienen. Vanaf nu kun je met Windows 10 de virtuele touchpad niet naar andere delen van het scherm verplaatsen.

Het virtuele touchpad kan net als het fysieke touchpad worden gebruikt terwijl het speciale linker- en rechter virtuele knoppen gebruikt en de meeste touchpad-bewegingen ondersteunt die beschikbaar zijn in een fysiek touchpad.
Het virtuele touchpad is handig voor gebruikers van aanraakapparaten die vaak verbinding maken met externe monitoren. Met deze ingebouwde virtuele touchpad-functie kunnen gebruikers virtuele touchpad in Windows 10 inschakelen en gebruiken zonder hulpmiddelen van derden te installeren.
Voor degenen die niet weten, zijn er hulpprogramma's van derden om een virtueel touchpad mogelijk te maken in Windows 8, Windows 8.1 en Windows 10 op apparaten die worden ondersteund door aanraakinvoer. Appymouse is een fatsoenlijke virtuele touchpad voor Windows-besturingssysteem.
Schakel virtuele touchpad in Windows 10 in
Met standaardinstellingen is de virtuele touchpad niet ingeschakeld. Hier ziet u hoe u een virtuele touchpad-knop toevoegt aan de Windows 10-taakbalk en de virtuele touchpad inschakelt.
Stap 1: Blijf de lege plek op de taakbalk aanraken en tik vervolgens op de knop Touchpad-knop tonen om een virtuele touchpad-knop aan het systeemvak toe te voegen.
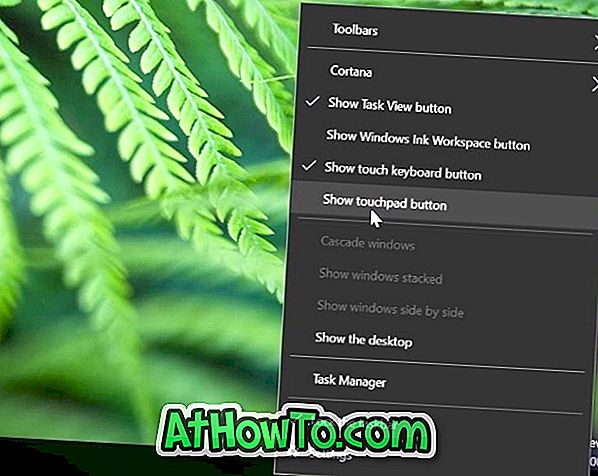
Stap 2: Tik op de virtuele touchpadknop in het systeemvak van de taakbalk om het virtuele touchpad in te schakelen en te gebruiken. Dat is het!

Tik nogmaals op de virtuele touchpadknop om deze uit te schakelen.
Pas virtuele touchpad aan in Windows 10
Zodra het virtuele touchpad is ingeschakeld en geopend, kunt u de instellingen zoals een fysiek touchpad configureren via de app Instellingen. Hier leest u hoe u het virtuele touchpad aanpast en aanpast.
Stap 1: Open de app Instellingen.
Stap 2: Tik op Apparaten .
Stap 3: Tik op Touchpad .
Stap 4: schakel hier de virtuele touchpad-instellingen in of uit. Alle instellingen worden automatisch opgeslagen.