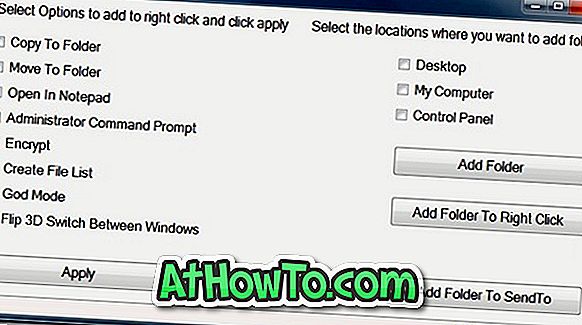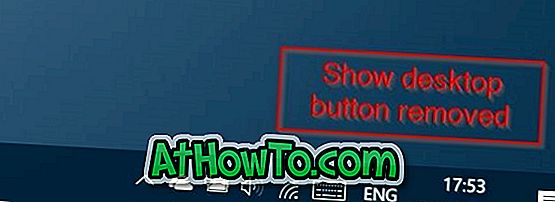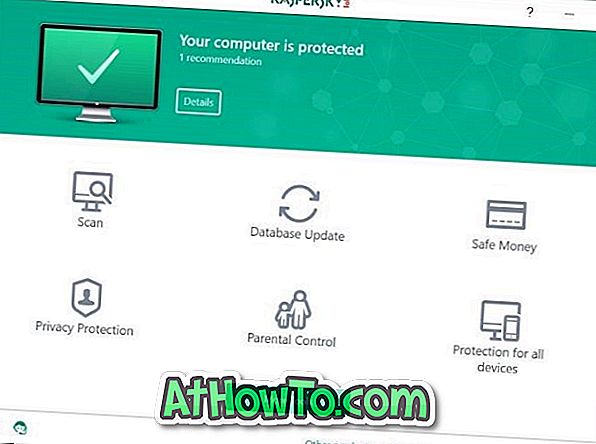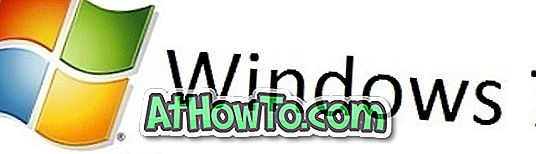InPrivate-bladermodus is een handige functie die beschikbaar is in Microsoft Edge om op internet te surfen zonder de browsegeschiedenis, cookies en andere browsegegevens op de pc achter te laten.
De InPrivate-modus is handig wanneer u op internet op de pc van iemand anders surft of iemand anders uw pc laat gebruiken om op internet te surfen.
Hoewel de InPrivate-modus erg nuttig is, kunt u de functie op uw pc uitschakelen om te voorkomen dat gebruikers deze gebruiken of om gebruikers te dwingen de normale bladermodus te gebruiken. Als u bijvoorbeeld uw kinderen toestemming geeft om uw pc te gebruiken, kunt u hen ontmoedigen om ongepaste websites voor hun leeftijd te bezoeken door hen te dwingen de normale modus te gebruiken die alle browsegeschiedenis bewaart.
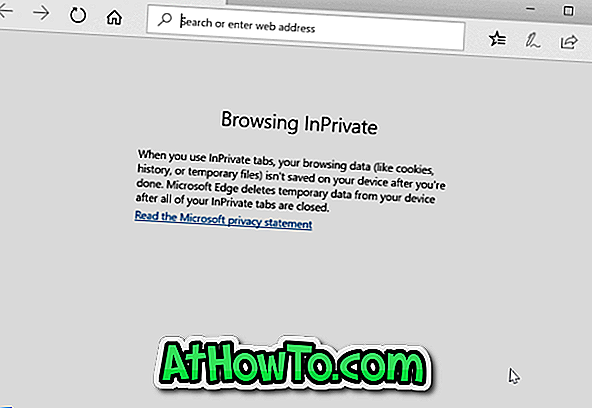
Gelukkig is er een voorziening in Windows 10 om de InPrivate-bladermodus uit te schakelen. Volg de onderstaande aanwijzingen om InPrivate-bladermodus uit te schakelen in Edge-browser in Windows 10.
Wanneer de InPrivate-modus is uitgeschakeld, zijn er geen opties om de InPrivate-modus te starten.
Methode 1 van 2
InPrivate-modus uitschakelen via Groepsbeleid
Deze methode is alleen van toepassing op Windows 10 Pro en Enterprise-edities. Als u de Home-versie gebruikt, raadpleegt u de aanwijzingen in Methode 2.
Stap 1: Typ Gpedit.msc in het zoekveld Start / taakbalk en druk op Enter om de Editor voor lokaal groepsbeleid te openen.
Stap 2: Navigeer naar de volgende map:
Computerconfiguratie> Beheersjablonen> Windows-componenten> Microsoft Edge
Stap 3: Zoek aan de rechterkant het browsebeleid voor InPrivate toestaan toe . Dubbelklik op InPrivate-browsebeleid toestaan om de bijbehorende eigenschappen te openen.
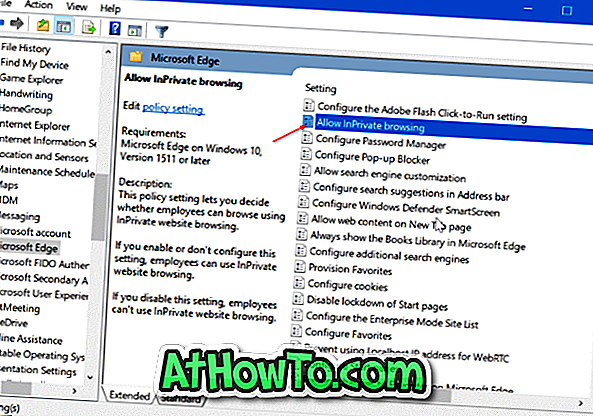
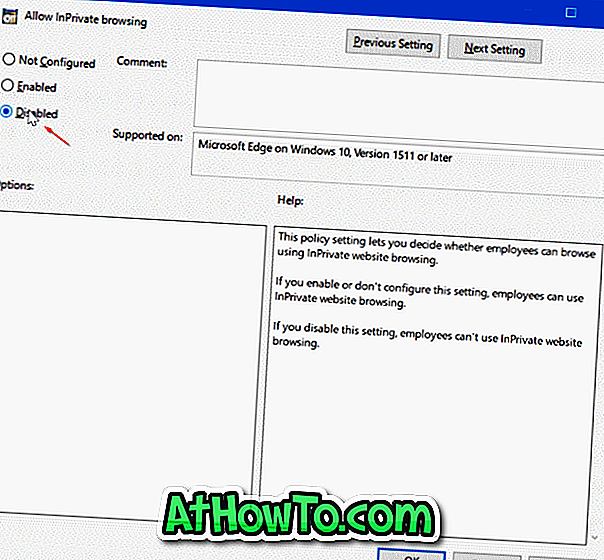
Selecteer Uitgeschakeld optie. Klik op de knop Toepassen . Dat is het!
Methode 2 van 2
Schakel InPrivate-browsing uit via Registry
Stap 1: Open de Register-editor door Regedit.exe in het vak Zoekopdracht starten / taakbalk in te typen en vervolgens op de Enter-toets te drukken. Klik op Ja als u het scherm Gebruikersaccountbeheer ziet.
Stap 2: Navigeer in de Register-editor naar de volgende sleutel:
HKEY_LOCAL_MACHINE \ SOFTWARE \ Policies \ Microsoft
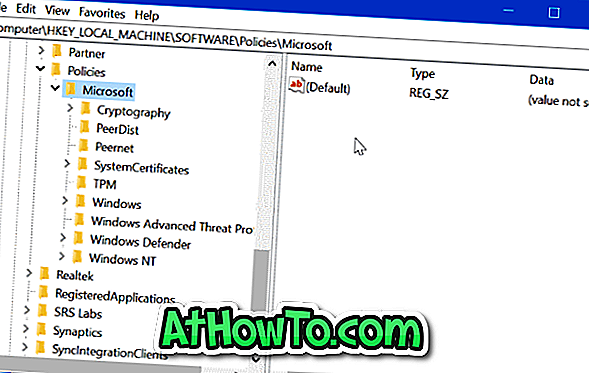
Stap 3: Klik met de rechtermuisknop op de Microsoft- sleutel, klik op Nieuw en klik vervolgens op Sleutel . Noem de nieuwe sleutel als MicrosoftEdge .

Stap 4: u moet nog een submap maken. Klik deze keer met de rechtermuisknop op de MicrosoftEdge- sleutel, klik op Nieuw en klik vervolgens op Sleutel . Noem het als Main .
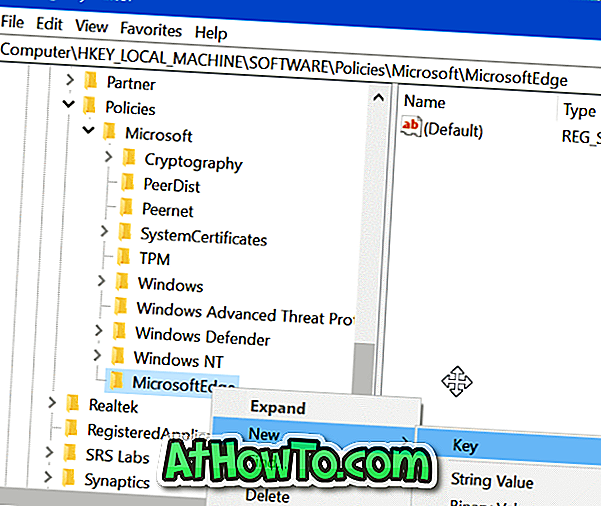
Stap 5: Selecteer de hoofdsleutel. Klik aan de rechterzijde met de rechtermuisknop op een lege plek, klik op Nieuw, klik op DWORD (32-bits) Value en noem deze als AllowInPrivate .
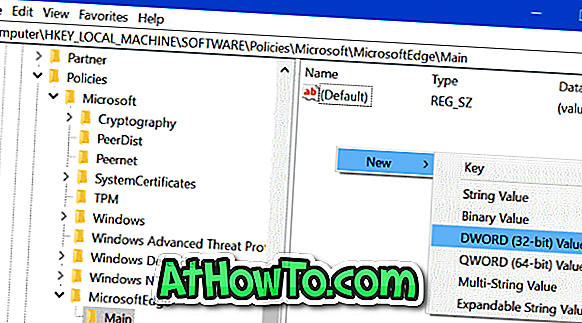
Stap 6: Dubbelklik ten slotte op AllowInPrivate- waarde en zorg ervoor dat de waardegegevens " 0 " (nul) zijn om de InPrivate-modus in Edge-browser uit te schakelen.

Ik hoop dat je dit artikel nuttig vindt!